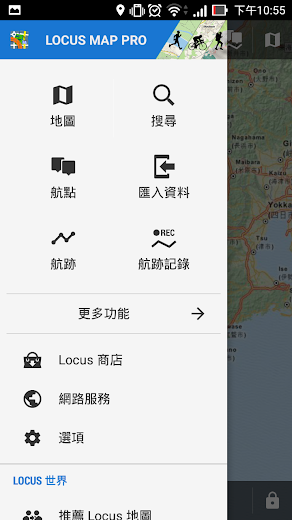手機離線地圖製作 (Android)
出國自助旅行,最重要的小工具之一,無非是地圖配合上 GPS 定位了。很容易知道自己在哪裡,比較不會迷路走錯路。不透過導航系統,看著地圖位置,周遭環境的道路標示,以及自己方向感,靠著雙腳成功找到想去的興趣點,總是有所成就感。
前提是,手機的地圖只有網路版本,必須隨時隨地要有網路漫遊才行。近幾次海外出遊自由旅行,因沒有需求要一直關注 LINE 或是 Facebook 打卡,都沒有特別買定額上網 Sim 卡,或是承租上網 Wifi 機器。網路地圖不能隨時隨地的使用。
既然沒有網路,何不就在手機上,製作一份專屬於自己的旅遊景點地圖呢?上頭標記有興趣的興趣點,以及這次旅行計畫要去的地區地圖,重點是不需要網路也能存取。
以下是透過 Mobile Atlas Creator (MOBAC) 在 Windows 電腦上製作地圖檔案後,使用 Android 上的 Locus Map 這套 App 來瀏覽該地圖檔案,最後將在 My Maps 所建立的興趣點,匯入到 Locus Map 中,完成一份離線版本的旅遊景點地圖。
My Maps
這是 Google 所提供的服務,在地圖上加入圖示的標記功能。可以在 Google maps 上加入圖層,各圖層可以加入有興趣的興趣點,這些興趣點標示好記的名稱,設定有意義的圖示。當然也可以加入線、區域、甚至導航資訊。
依稀記得以前免費版本只能加入三個圖層,現在似乎圖層無上限的樣子。以前自訂圖示也要收費,現在則是完全免費…。功能強大,非常適合整理旅行要去的興趣點。
興趣點尋找方式很簡單,可以搜尋別人已經建立好的 My Maps,或者參考他人的旅遊遊記,把遊記提到的有興趣的景點(興趣點),通通加入到 My Maps 中,在這樣的過程中,讓自己知道有哪些興趣點,以及各個興趣點的位置,方便之後規劃每日的行程。
完成住宿訂房後,也要把飯店位置加入,住宿地點附近的周遭設施也應一併加入,例如超商、超市或是百貨公司等,甚至是到日本採買的藥妝店位置…。此外旅行中重要的交通設施或是要朝聖的餐廳店鋪,也都可以加入這份 My Maps 中。
任何只要在行程規劃時,有興趣的興趣點應該都要加入,興趣點不嫌少。特別是離線地圖的製作,能先準備好的興趣點就先加入。
在最後出發旅行前,也是最終的 My Maps 版本完成時,使用功能「匯出成 KML」「Export to KML」,將該 KML 下載並儲存到手機中,待會讓 Locus 匯入使用。注意:沒有網路的情況下,請不要勾選網路同步 KML。
Mobile Atlas Creator
使用 MOBAC 建立離線 Google maps 地圖,乃是採用圖片進行儲存,相對於其它使用向量資料儲存資訊地圖,MOBAC 所建立的離線圖資檔案容量會特別大。為了減少圖資檔案大小,需辛苦手動的設定地圖區域,以及地圖縮放級數。若手機空間夠大,是可以粗略選取地圖區域,選取所有級數的地圖製作。
先前往官方網站下載 MOBAC,以下使用 2.0.0 beta 1 做為操作範例。
由於 MOBAC 預設沒有 Google Maps 的地圖來源,因此在第一次開啟之前,要先設定自定義地圖來源,從 Google Maps 撈地圖資料的設定。首先先從 Gist Github 下載 Google Maps 地圖來源設定檔,並複製到 MOBAC 資料夾中 /mapsources/google.xml。或者自行建立該檔案,內容填入以下設定,其中 hl=zh-TW 表示地圖語言設定:
<customMapSource>
<name>Google Map</name>
<minZoom>0</minZoom>
<maxZoom>20</maxZoom>
<tileType>PNG</tileType>
<tileUpdate>IfNoneMatch</tileUpdate>
<url>http://mt{$serverpart}.google.com/vt/lyrs=m@176103410&hl=zh-TW&x={$x}&y={$y}&z={$z}&s=Galileo&scale=1</url>
<serverParts>0 1 2 3</serverParts>
</customMapSource>第一次開啟時,需要先新增地圖冊,其類型選擇 Big Planet Tracks SQLite。之後可以在 Menu > 地圖冊 > 新增地圖冊,新增其它的地圖冊,來新增其他類型的地圖冊。
接下來設定操作介面,右側 Tools > Left Panel > Expand 可以調整左側操作視窗的大小,先調整合適的視窗大小,避免操作選項隱藏。接下來選擇地圖源,選擇所建立的地圖源 Google Maps。
透過 Menu > Selection 工具來選取欲製作離線地圖的區域,建立使用多邊形來選擇,這樣可以減少不必要的區域,降低離線地圖的檔案大小。雖然有點辛苦,但為了手機能多拍幾張照片,多錄幾分的影片,只好慢慢得選取了。(註:滑鼠左鍵編輯選取區域,按住滑鼠右鍵可移動地圖。)
設定縮放比例,數字越大表示地圖越精細,相對的所需要的檔案空間也會變大。可以使用滑鼠滾輪縮放地圖,來評估需要到第幾層的地圖。level 20 最為精細,但需要大量的儲存空間。個人覺得 level 16, 17 的地圖已經足夠使用了,且所做出來的地圖檔案大小也不會太大。
最後點選新建地圖冊,完成選取區域的地圖冊。重複以上步驟,可以建立多個地圖冊到同一個地圖檔案中。最後點擊開啟下載地圖冊,隨著網路速度以及地圖冊區域大小,花費一段時間下載地圖。
完成的檔案可以在 MOBAC 資料夾中 /atlases/ 中找到,附檔名為 sqlitedb。記得將該離線地圖檔案複製一份到手機中。
Locus Map (Android)
手機上瀏覽離線地圖的 App,推薦使用 Locus Maps 來瀏覽,該 App 分為免費版本以及收費版本,主要差異在於廣告以及額外功能。我們需要的自訂離線地圖瀏覽,以及顯示自定義的興趣點,Locus Maps 免費版都可以使用該些功能。以下使用 Locus Maps Pro 版本進行操作。
首先進入功能表,選擇地圖,設定地圖來源,從原本網路地圖,改成檔案系統中的地圖檔案。
接著在功能表中,選擇航點,在航點列表中,建立資料夾,匯入 My Maps 所匯出的 KML 興趣點資料。
最後測試,檢查興趣點所在的地圖是否完整,以及縮放等級是否能符合需求。若發現不足,再回到 MOBAC 中編輯離線地圖冊,重新下載建立離線地圖。
後記
此離線地圖沒有辦法導航,沒有辦法搜尋,也不能查詢規劃路線,使用不像網路版的 Google Maps 如此方便。雖說有如此限制與不便,但對於沒有辦法隨時上網的我來說,能夠知道自己在哪裡,方向應該怎麼走,已經足夠使用,其它的就靠當地的資訊以及之前做的功課了。
地圖使用方式不應隨時盯著地圖螢幕,時時確認地圖上的自己,而應是參考地圖位置,看著周圍景色以及當地指標,腦中的所建立的方向,體驗著陌生環境景色行走。尤其是在沒有辦法定位的地下或是建築內,善用自己的方向感以及週邊的指引,帶領前往想去的方向吧。
享受找路以及走錯路的過程,是自助旅行的樂趣之一呢。